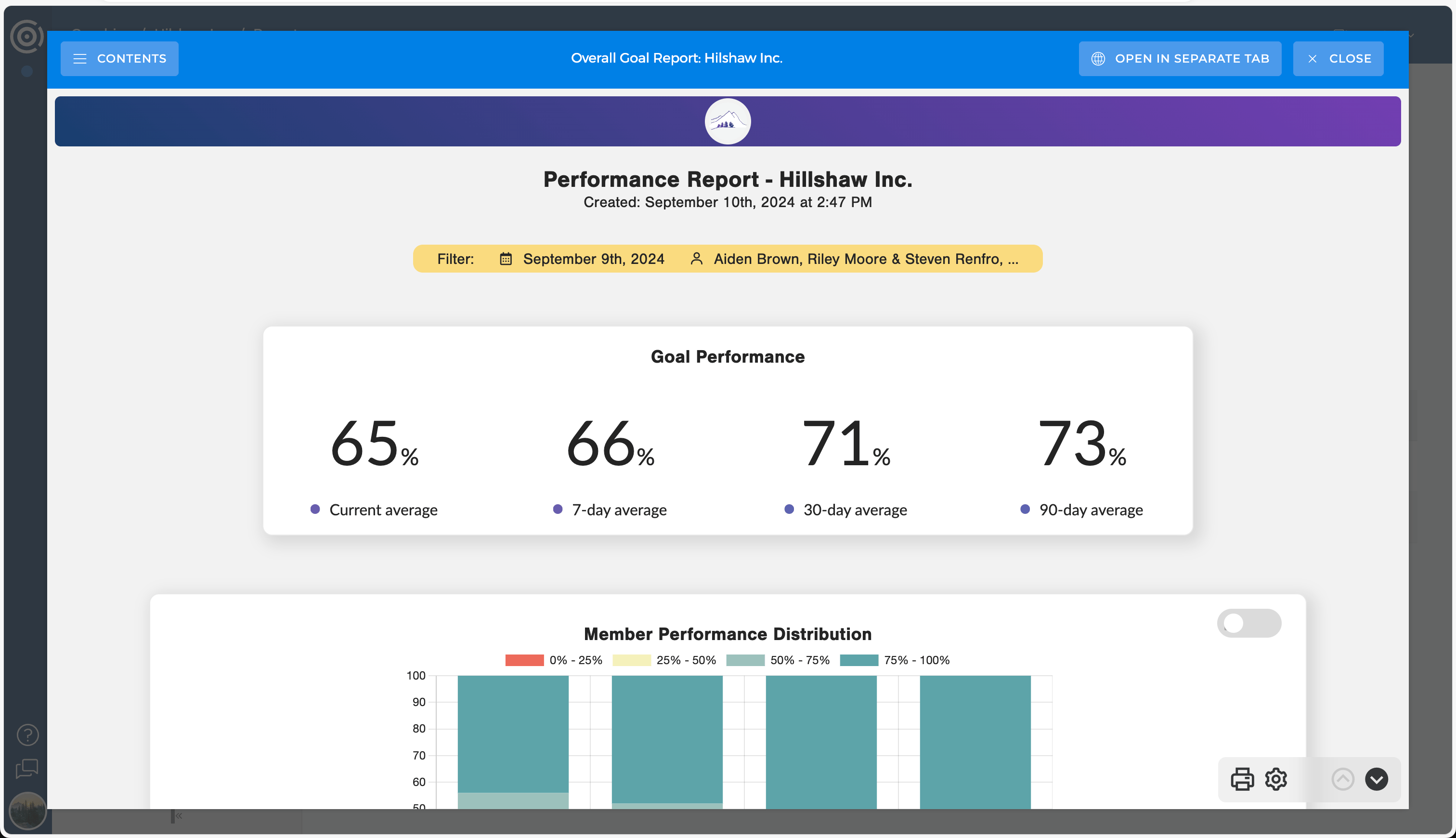Coaching your Clients
Collecting lots of data is easy, but it's not so easy to make sense of all this data. This is why we carefully selected the data that we use in our analysis features. Each type of data or KPI (key performance indicator) adds a meaningful perspective when you are looking at your clients current and historic performance. Combined with your professional knowledge and your ability to draw conclusions for the betterment of your client, we are excited to help you to bring all the numbers to life.
In the previous chapter Analyzing Goals we learned all about looking at and analyzing a specific goal of one of your clients. While looking at the most basic level of data will give you valuable insights, it can be a very time consuming and tedious job, especially if you have many clients and lots of goals.
In such cases, a different approach can be more useful: analyzing top-down. Instead of looking at each goal individually, you take a look at the performance of your client as a whole. And since you might have a lot of clients to look at, we introduced the Reports feature.
Analyzing a Client
Quick Setup Tutorial
- Go to your team's Members menu
- Click on the member's name
To get a quick understanding of your client's performance, all you have to do is to open the Members menu from the team's navigation list. From the list, open a client's dashboard by clicking on their name.
A client's dashboard comes with a range of KPIs that will help you understand the client's current and past performance.
Our Historic Achievement Chart KPI will give you a visual indication of your client's past performance for the last 365 days. You can switch between a day, week and month focus. It combines the performance of all goals that your client is now working on or was working on in the past. This includes archived goals, but does not include goals that have been deleted.
If your client has monthly or weekly goals and you look at the chart using a day focus, the performance of these goals will nevertheless be included. Here is an example: let's assume your client only has a monthly goal. When you look at the chart at a day level, each day of the month will show the performance achievement of the whole month it belongs to.
The goal list lists all goals of the client created or shared with this team. Clicking on the name of a goal will open the goal's dashboard.
Analyzing many Clients
If you need to compare and analyze all or some clients of a team, the Reports feature will likely be your best friend. With it, you can quickly gain a good understanding of the client's current and past performance, and moreover you have the ability to drill down to the goal level.
Quick Setup Tutorial
- Go to your team's Members menu
- Select the members to include in the report from the member list
- Click either the Goal Report or Workflow Report button to run the report
To get started, switch to the Members list of your team. You can now select all the clients which you like to compare. To start the report, click on either the Goal Report button or the Workflow Report button. The report covers the most recent 90 days starting from the day before. You can change the report execution date if needed. You will receive notifications when the report is ready.
Using Tags to Select Clients Faster and More Easily
You can use the search and even the Tags feature to quickly find and select the right clients you want to include in the analysis. You can learn more about using tags with clients here.
Export Shown Data
Use the Contents button to quickly and easily access the report data in JSON or CSV format. You can then download the result as a file or copy it directly to your clipboard.
Goalify reports provide a detailed summary of your clients' performance. The goal report specifically highlights the average achievement performance of all clients and their respective goals. When you access the report, the top section offers an overall view across all clients, and as you scroll down, you can delve into individual client data for a more comprehensive understanding of their performance.
You can also use the report data in JSON or CSV format for more in-depth analysis in your favorite spreadsheet program. Just open the saved report, click on the Contents button, and easily access the report data in JSON or CSV format. You can then download the result as a file or copy it directly to your clipboard.
Batch Actions
Quick Setup Tutorial
- Go to your team's Members menu
- Select one or more clients
- Click the Client Batch Actions button
- Select the appropriate batch action
Batch actions help you eliminate repetitive steps when assigning goals or workflows to clients and when managing your client list. You can use the following batch actions for one or many clients:
- Apply one or many goal templates to clients
- Add clients to a shared goal or challenge
- Deploy a workflow to clients
- Archiving clients
- Deleting clients
Start by selecting one or more clients to enable the Client Batch Actions button to the left of the Compare Performance button. Select the appropriate action from the batch actions button and follow the on-screen instructions.
Search
Quick Setup Tutorial
- Go to your team's Members menu
- Enter your search term in the search input box
- Select the appropriate search scope
- Press the enter key to start the search
The integrated search option lets you quickly search for a single client or group of clients. You may also use the search option to search for goals, workflows and reminders already assigned to clients.
Search results will quickly give you the client’s name, name of the goal/workflow/reminder, the creation date of the goal/workflow/reminder, and an optional archived date.
Search results also indicate shared goals, goals shared by clients and shared reminders.
Depending on the search result and your selection, you may also use the following batch actions:
- Unarchive goals, workflows & reminders
- Archive goals, workflows and clients
- Delete goals, workflows, reminders and clients