Working with a Coach
With your free Goalify account, you can easily work with a coach who uses Goalify. Once you accept a coaching invitation, your coach will be able to help you set up your goals and provide assistance while you're working on them. This document will teach you how to accept an invitation and let you know what data is being shared.
Coaches and Clients
The Goalify coaching environment offers a wide range of use cases. For this reason, we have introduced some umbrella terms to describe different roles one can assume. This means that we use the term coach as an umbrella term for actual coaches, and also team leaders, health care professionals, consultants and managers - so anyone who might help you to work on your goals, motivate you and help you to improve in general. In more technical term, a coach is anyone who is able to create and manage goals for you and who is able to communicate with you via the app.
When you choose to accept a coaching invitation, you become a client of the inviting coach. As a client, you are able to work on the objectives and tasks your coach provides for you and to communicate with your coach using the integrated chat feature.
Privacy Notice
Only accept coaching invitations from a person you know. Coaches will be able to create goals for you, analyze your progress on these goals and send you messages. Your personal goals remain private and are not shared with your coach. You can cancel your coaching connection with your coach anytime.
Accepting a Coaching Invitation
Once you have created your Goalify account, you can start working with a coach by accepting a client invitation. In most cases, you will receive a personal invitation e-mail from your coach. You can choose to accept the Goalify invitation online or you can use the Goalify mobile app.
Web Access
Quick Setup Tutorial
- Sign into Goalify with the e-mail address shown in your invitation e-mail
- After signing in, review and accept the invitation
To accept a coaching invitation using a desktop browser, click on the Goalify web access link in the invitation e-mail.
This will open a new browser window so you can work with Goalify via our free web access portal. If you are not logged in, you will be asked to log in first using the e-mail address shown in the invitation e-mail. You are then forwarded to the invitation screen where you can review the invitation. Click the Accept button to accept the invitation and become a client of the inviting coach.
Once you have accepted your coaching invitation, you can visit the Coaches dashboard and use the integrated chat feature to say hello to your coach. Simply click the Chat button on your coach's contact card.
Goalify Mobile App
Quick Setup Tutorial
- Download Goalify mobile app
- Sign into Goalify with the e-mail address shown in your invitation e-mail
- Review and accept the invitation
To accept a coaching invitation using your mobile device, make sure you have downloaded Goalify mobile app on the device.
Open Goalify mobile app and use the Continue with E-Mail button. Enter the e-mail address shown in the invitation e-mail. You might get asked to enter your first name. Tap continue and accept. You will have to accept the latest version of our Goalify User Agreement and our privacy policy. Please read both documents in full before agreeing.
You confirm the creation of your account by clicking the Continue button. We will immediately send a verification e-mail from hello@goalifyapp.com to the e-mail address you supplied. Use the included code in the e-mail to complete the registration process. Please check your spam folder if the message does not appear right away.
You will now be able to accept your invitation.
Once you have accepted your coaching invitation, you can switch to the Account menu and view all of the invitations you have accepted. Click on a coach's entry to access his or her contact card. You can chat with your coach by tapping on the Chat button to the right of your coach's name.
Sharing a goal with coaches
Quick Setup Tutorial
- Open the goal in the Goalify mobile app
- Switch to the share screen
- Tap the Share with Coaches button
By default goals you create are private and not shared with anyone. However, you can choose to share a goal as a challenge for your friends or family, or you can share a goal with your coaches.
You can learn more about the challenge feature by reading the Goalify mobile app documentation.
When you share a goal with your coaches, they will be able to view the setup of the goal and your recorded progress. Coaches may also edit the goal, however, you can turn that option off too.
To share a goal with your coaches, open the main screen of the goal, switch to the share screen and tap on the Share with Team button. If you are connected to more than one coaching organization/team you can choose which organization/team to share the goal with. To start sharing your goal you need to confirm the action by tapping the Continue button.
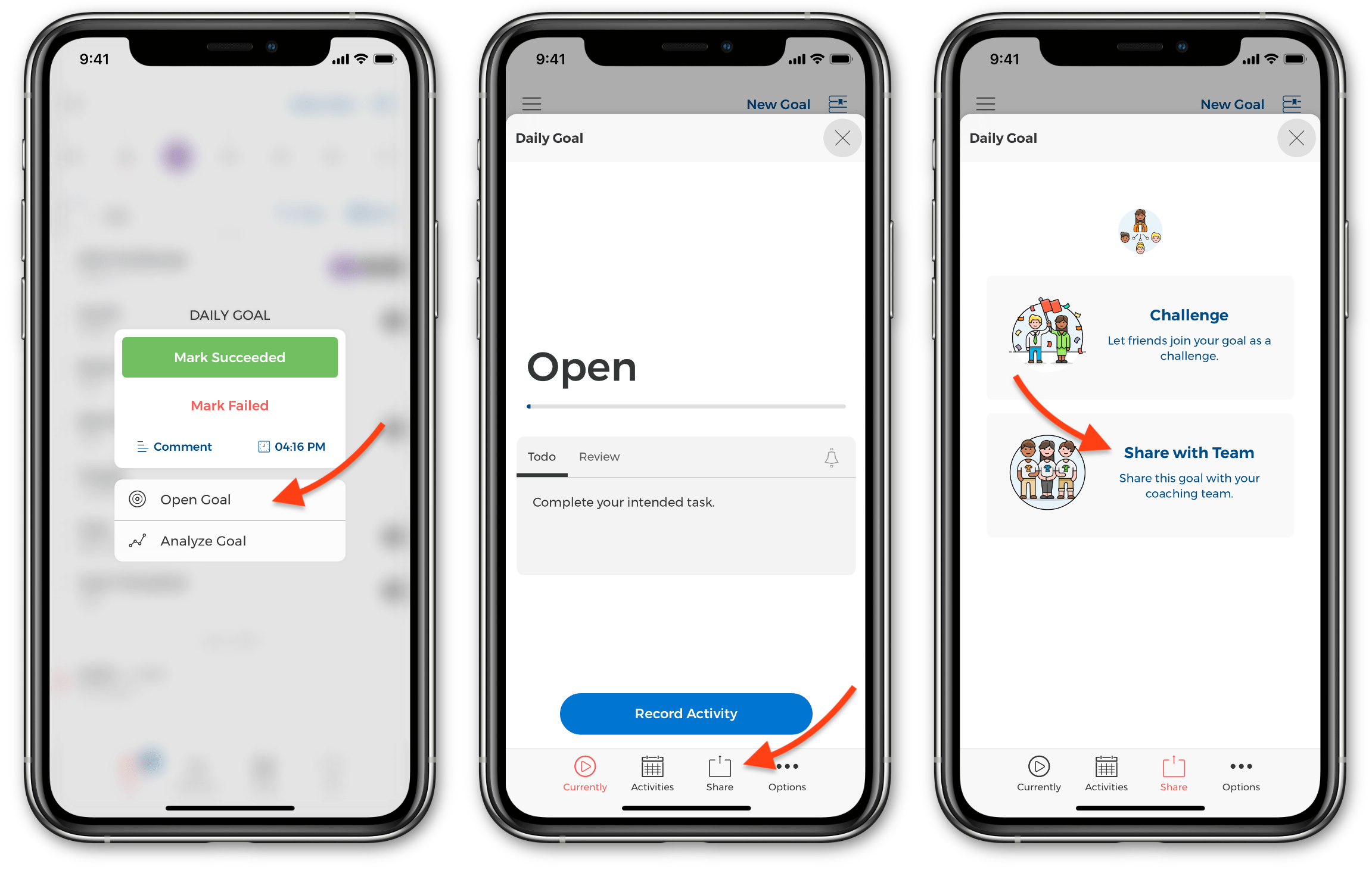
You can stop sharing a goal at any time, by visiting the share screen and tapping the Stop sharing button.
End Coaching
If you would like to cancel your coaching connection, you can do so at any time. Depending on your coach's settings, you may lose access to goals that have been assigned to you by your coach. When in doubt, reach out to your coach before canceling the relation.
Web Access
Quick Setup Tutorial
- Switch to the Coaches dashboard
- Click the End Coaching button
Switch to the Coaches dashboard from the main menu. Look for the coaching connection that you would like to end and click the End Coaching button below the respective coach. You will need to confirm this action. Please be aware that his action CANNOT be undone.
Goalify Mobile App
Quick Setup Tutorial
- Switch to the Account menu
- Tap the name of the team you would like to leave
- Tap the red End Coaching button
Switch to the Account menu. At the top of the settings you will find the teams that you have a coaching relationship with. Tap the name of the team you would like to leave. Tap the End Coaching button below the team's contact details. You will need to confirm this action. Please be aware that this action CANNOT be undone.